このページではJavaScriptを使用しています。お使いのブラウザでは、JavaScriptが無効になっているか、サポートされていないようです。ブラウザのオプションを変更し、JavaScriptを有効にしてご覧ください。
| アクセス制御 |
|
▼2-6 アクセス用ID/パスワードを変更する |
||||||
|
「アクセス制御 機能選択」画面で「アクセス用ID/パスワード設定・確認」をクリックします。 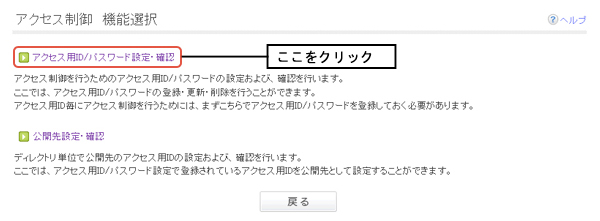 「アクセス制御 アクセス用ID/パスワード設定・確認」画面が表示されますので、パスワードを変更したいアクセス用IDの右端にある「パスワード変更」ボタンをクリックしてください。 「パスワード変更」画面が表示されます。  「アクセス制御 パスワード変更」画面で下記項目を入力し、「変更する」ボタンをクリックしてください。 「アクセス制御 パスワード変更確認」画面が表示されます。 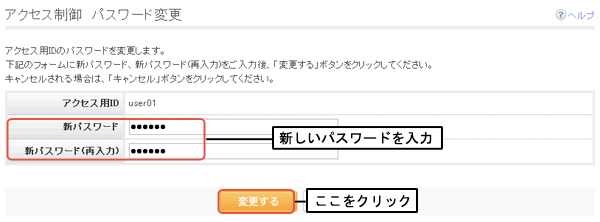
「アクセス制御 パスワード変更確認」画面が表示されたら、入力内容を確認後、「変更する」ボタンをクリックしてください。 パスワードが変更され、「アクセス制御 パスワード変更完了」画面が表示されます。 修正する場合は「キャンセル」ボタンをクリックしてください。 パスワードの変更をやめる場合も「キャンセル」ボタンをクリックしてください。 「キャンセル」ボタンをクリックすると「アクセス制御 パスワード変更」画面へ戻ります。 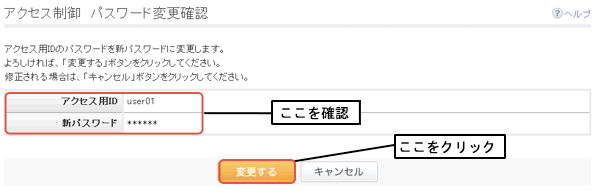 「アクセス制御 パスワード変更完了」画面で、「アクセス制御 アクセス用ID/パスワード設定・確認画面へ」をクリックすると、「アクセス制御 アクセス用ID/パスワード設定・確認」画面に戻ります。 「登録画面へ」をクリックすると、「アクセス制御 公開先設定・確認 ディレクトリ選択」画面が表示され、公開先の設定を行うことができます。 公開先の設定方法はこちら 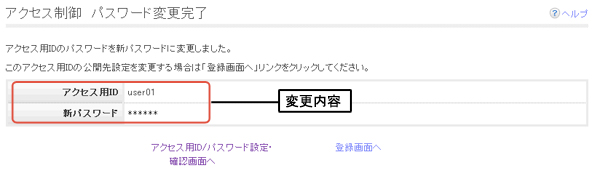 |
||||||
|
▼2-7 アクセス用IDを削除する |
||||||
|
「アクセス制御 機能選択」画面で「アクセス用ID/パスワード設定・確認」をクリックします。 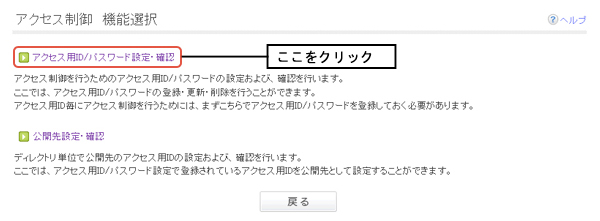 「アクセス制御 アクセス用ID/パスワード設定・確認」画面が表示されますので、削除したいアクセス用IDをチェックし「削除する」ボタンをクリックしてください。(複数指定可能) 「アクセス制御 アクセス用ID/パスワード削除確認」画面が表示されます。  「アクセス制御 アクセス用ID/パスワード削除確認」画面で削除するアクセス用IDを確認した後、「削除する」ボタンをクリックしてください。 アクセス用ID/パスワードが削除され、「アクセス制御 アクセス用ID/パスワード削除完了」画面が表示されます。 削除をやめる場合は、「キャンセル」ボタンをクリックしてください。 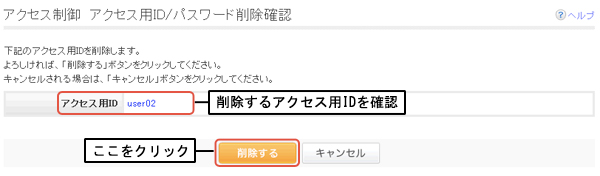 「アクセス制御 アクセス用ID/パスワード削除完了」画面で、「アクセス制御 アクセス用ID/パスワード設定・確認画面へ」を クリックすると、「アクセス制御 アクセス用ID/パスワード設定・確認」画面に戻ります。 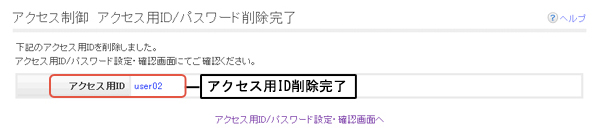 ※アクセス用IDを削除することでアクセスを制限するディレクトリに設定されていたアクセス用IDが0件になった場合、そのディレクトリに設定されていたアクセス制限は削除されます。 |
||||||
|
|