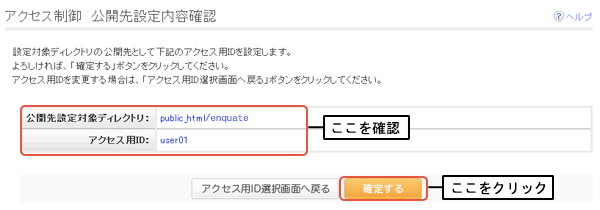「アクセス制御 機能選択」画面で
「公開先設定・確認」をクリック、又はアクセス用ID/パスワード登録・変更完了画面で
「登録画面へ」をクリックしてください。
「公開先設定・確認 ディレクトリ選択」画面が表示されます。
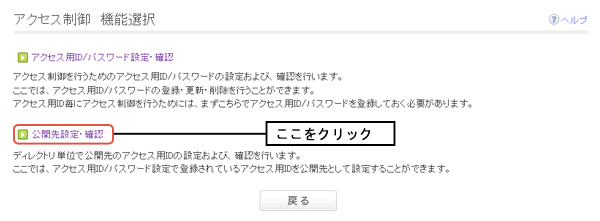
「公開先設定・確認 ディレクトリ選択」画面が表示されたら、ディレクトリ一覧からアクセスを制限するディレクトリ名を選択し、
「確定する」ボタンをクリックしてください。
「キャンセル」ボタンをクリックすると、「アクセス制御 機能選択」画面に戻ります。
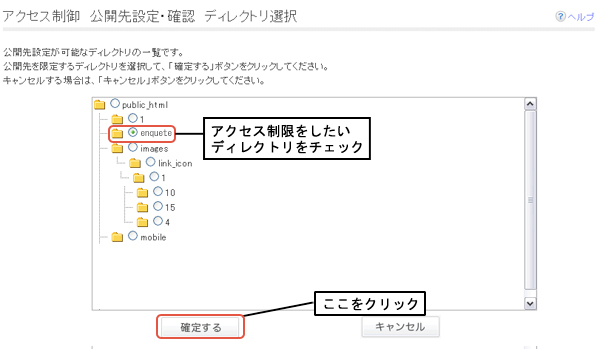
「公開先設定・確認 アクセス用ID」画面が表示されたら、アクセスを許可するアクセス用IDをチェックし、
「確定する」ボタンをクリックしてください。
「公開先設定・確認 アクセス用ID」画面が表示されます。
「ディレクトリを変更する」ボタンをクリックすると「公開先設定・確認 ディレクトリ選択」画面へ、
「キャンセル」ボタンをクリックすると「アクセス制御 機能選択」画面へ戻ります。
※アクセスを制限するディレクトリを設定するためには、アクセス用ID/パスワードの登録が必要です。
アクセス用ID/パスワードの登録件数が0件の場合、リストには何も表示されません。
アクセス用ID/パスワードを登録後、設定を行ってください。
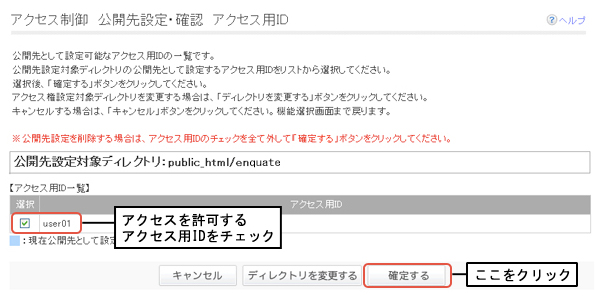
「アクセス制御 公開先設定内容確認」画面が表示されたら内容を確認後、よろしければ
「確定する」ボタンをクリックしてください。
これで公開先とその公開先に対するアクセス用IDが設定されます。
修正する場合は
「アクセス用ID選択画面へ戻る」ボタンをクリックしてください。
公開先設定をやめる場合は
「アクセス用ID選択画面へ戻る」ボタンをクリックした後、「アクセス制御 公開先設定・確認 アクセス用ID」画面が表示されますので、
「キャンセル」ボタンをクリックしてください。