このページではJavaScriptを使用しています。お使いのブラウザでは、JavaScriptが無効になっているか、サポートされていないようです。ブラウザのオプションを変更し、JavaScriptを有効にしてご覧ください。
| アクセス制御 |
| 1. ご利用の前に | ||||||||
| 2. アクセス制御機能を利用する | ||||||||
|
▼2-1 アクセス用ID/パスワードを新規作成・追加する |
||||||||
|
MYホームページのアクセス制御で利用するID/パスワードを設定します。 「アクセス制御 機能選択」画面で「アクセス用ID/パスワード設定・確認」をクリックします。 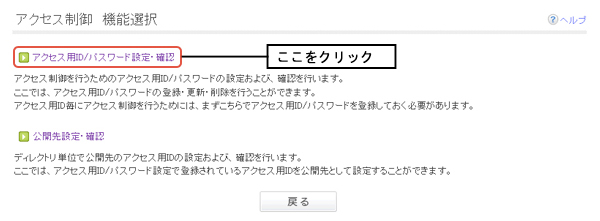
「アクセス制御 アクセス用ID/パスワード設定・確認」画面が表示されますので、「登録する」ボタンをクリックしてください。
なお、登録をやめる場合は「戻る」ボタンをクリックすると、「アクセス制御 機能選択」画面に戻ります。 アクセス用ID一覧には既に登録していれば、現在登録されているアクセス用IDの一覧が表示されます。 アクセス用IDは20個まで登録可能です。 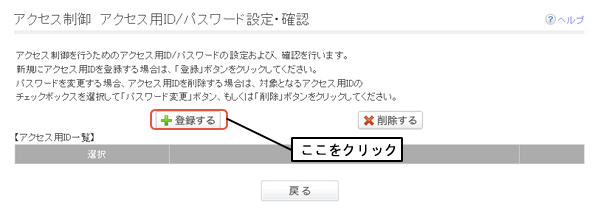 「アクセス制御 アクセス用ID/パスワード登録」画面で下記項目を入力し、「登録する」ボタンをクリックしてください。 「アクセス制御 アクセス用ID/パスワード登録確認」画面が表示されます。 「キャンセル」ボタンをクリックすると、登録を行わず「アクセス制御 アクセス用ID/パスワード設定・確認」画面に戻ります。 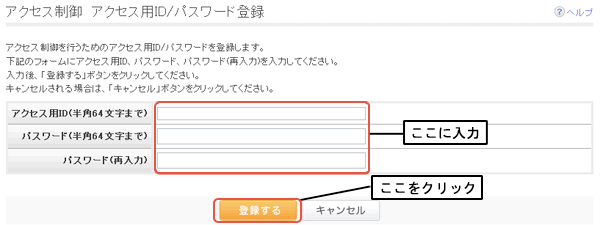
「アクセス制御 アクセス用ID/パスワード登録確認」画面にて、入力内容を確認後、よろしければ「登録する」ボタンをクリックしてください。 内容を修正したい場合は、「戻る」ボタンをクリックしてください。 「戻る」ボタンをクリックすると、「アクセス制御 アクセス用ID/パスワード登録」画面に戻ります。 ・「戻る」ボタンをクリックした場合はこちら ・「登録する」ボタンをクリックした場合はこちら 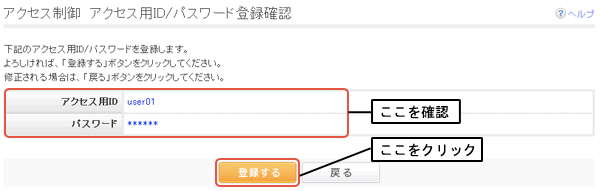
アクセス制御 アクセス用ID/パスワード登録確認後の修正
「アクセス用ID/パスワード登録確認」画面で、「戻る」ボタンをクリックすると、「アクセス用ID/パスワード登録」画面へ戻ります。
修正する内容を再入力後、「登録する」ボタンをクリックしてください。 「アクセス用ID/パスワード登録確認」画面が表示されます。 「戻る」ボタンをクリックすると「アクセス用ID/パスワード設定・確認」画面に戻ります。 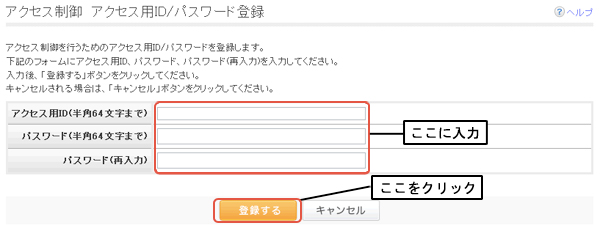
アクセス制御 アクセス用ID/パスワード登録完了
「アクセス用ID/パスワード登録確認」画面で、「登録する」ボタンをクリックすると、
アクセス用ID/パスワードの登録が行われ、「アクセス用ID/パスワード登録完了」
画面が表示されます。
「アクセス用ID/パスワード登録完了」画面で、 「アクセス用ID/パスワード設定・確認画面へ」をクリックすると、 「アクセス用ID/パスワード設定・確認」画面に戻ります。 「登録画面へ」をクリックすると、「公開先設定・確認 ディレクトリ選択」 画面が表示され、公開先の設定を行うことができます。 公開先の設定方法はこちら 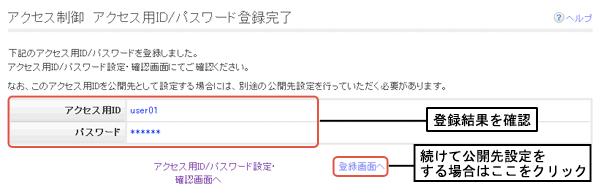
アクセス用ID登録後、登録したIDは「アクセス制御 アクセス用ID/パスワード設定・確認」
画面のリストに表示されます。
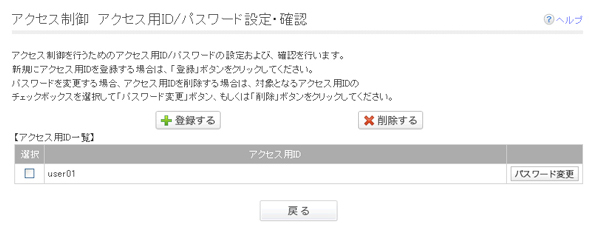 |
||||||||
|
|