このページではJavaScriptを使用しています。お使いのブラウザでは、JavaScriptが無効になっているか、サポートされていないようです。ブラウザのオプションを変更し、JavaScriptを有効にしてご覧ください。
MYダイアリ |
| ▼2-6 ダイアリを修正する |
|
▼ MYダイアリ管理画面で、「ダイアリ管理」のリンクをクリックします。 ★ MYダイアリ管理画面イメージ
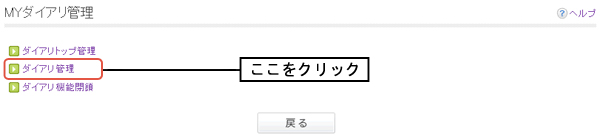 ⇒ ダイアリ管理画面が表示されます。 ▼ダイアリ管理画面で、カレンダ内の日付または「ダイアリ一覧」リンクをクリックするとダイア リ一覧画面が表示されます。 − カレンダ内の日付をクリックした場合はその日付のダイアリ一覧が表示されます。 − 「ダイアリ一覧」リンクをクリックした場合は作成されているすべてのダイアリ一覧が表示 されます。 ★ ダイアリ管理画面イメージ
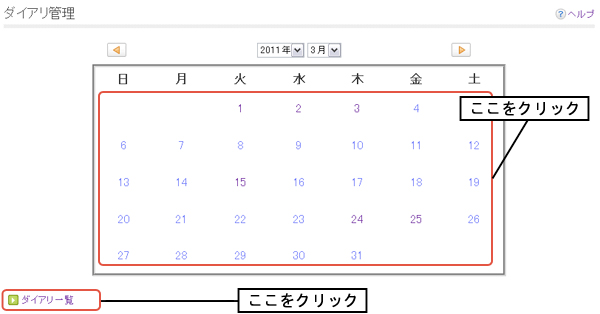 ⇒ ダイアリ一覧画面が表示されます。 ▼ ダイアリ一覧画面で、ダイアリ一覧から修正したい「ダイアリ」を選択のうえ、「修正」ボタ ンをクリックします。 ★ ダイアリ一覧画面イメージ
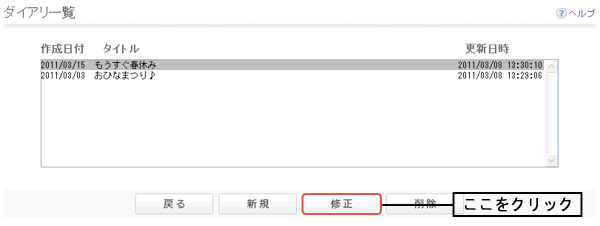 ⇒ ダイアリ修正画面が表示されます。 (1) 作成日付を修正する ▼ ダイアリ修正画面で、「年」・「月」・「日」プルダウンから年月日を修正します。 ★ ダイアリ修正画面イメージ
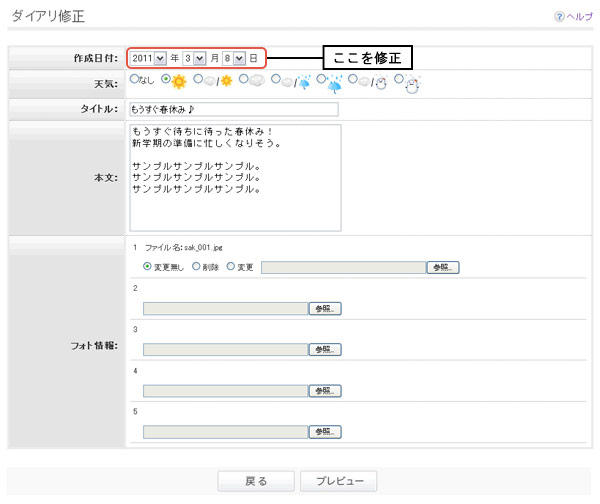 ⇒ 修正した作成日付が「年」・「月」・「日」プルダウンに表示されます。 (2) 天気・タイトル・本文を修正する ▼ ダイアリ修正画面で、天気・タイトル・本文をそれぞれ修正します。 ・ 天気 修正したい「天気」をラジオボタンで選択します。 ・ タイトル 「タイトル」入力欄で修正します。 80バイト以内(全角なら最大40文字、半角なら最大80文字)まで入力できます。 タイトルを入力しなかった場合は「無題」というタイトルで登録されます。 ・ 本文 「本文」入力欄で修正します。 600バイト以内(全角なら最大300文字、半角なら最大600文字)まで入力できます。 本文は省略できません。 ★ ダイアリ修正画面イメージ
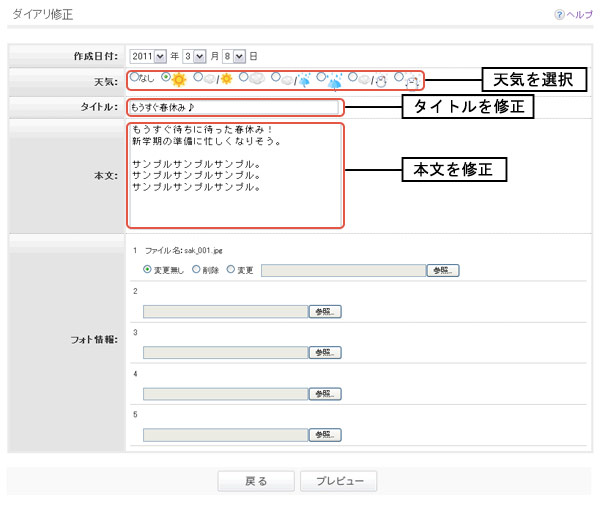 入力項目の詳細はこちら (3) フォトを修正する フォトを、合わせて最大5つまで登録できます。 フォトを修正するには下記の4つの方法があります。 (3-1) フォトを変更する (3-2) フォトを削除する (3-3) フォトを追加する (3-4) フォトを変更しない (3-1) フォトを変更する ▼ ダイアリ修正画面で、変更したいフォトの「変更」ラジオボタンを 選択します。 ★ ダイアリ修正画面イメージ
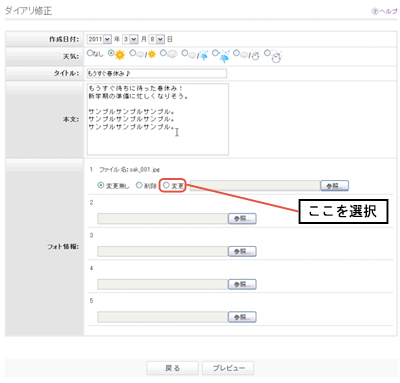 ▼ 「参照...」ボタンをクリックします。 ★ ダイアリ修正画面イメージ
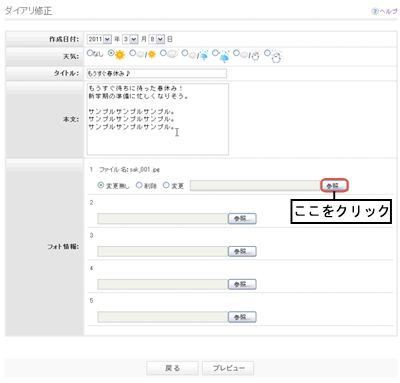 ⇒ ファイル選択ウィンドウが表示されます。 ▼ 変更したいファイルを選択したうえで、「開く」ボタンをクリックします。 ★ ファイル選択ウィンドウイメージ
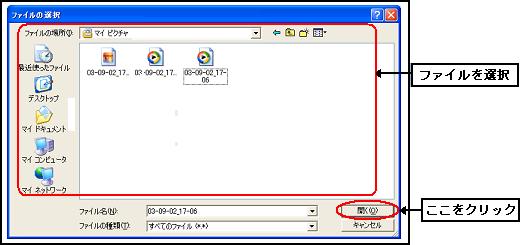 ⇒ ファイル選択ウィンドウが消え、ダイアリ修正画面に戻ります。 ★ ダイアリ修正画面イメージ
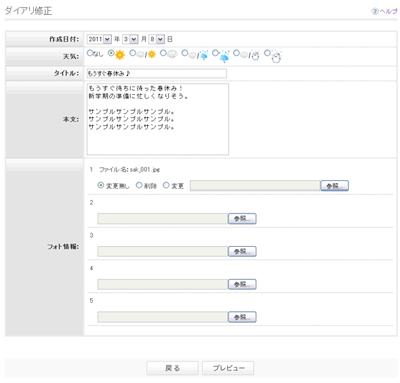 ⇒ ダイアリ修正画面には変更するファイルが表示されます。 (3-2) フォトを削除する ▼ ダイアリ修正画面で、削除したいフォトの「削除」ラジオボタンを 選択します。 ★ ダイアリ修正画面イメージ
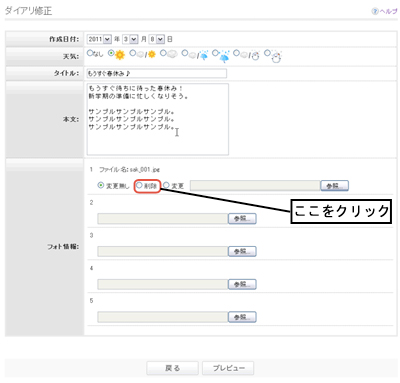 (3-3) フォトを追加する ▼ ダイアリ修正画面で「参照...」ボタンをクリックします。 ★ ダイアリ修正画面イメージ
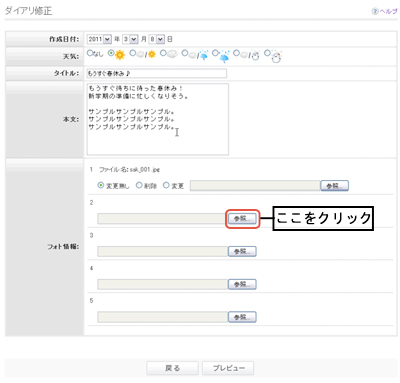 ⇒ ファイル選択ウィンドウが表示されます。 ▼ 登録したいファイルを選択したうえで、「開く」ボタンをクリックします。 ★ ファイル選択ウィンドウイメージ
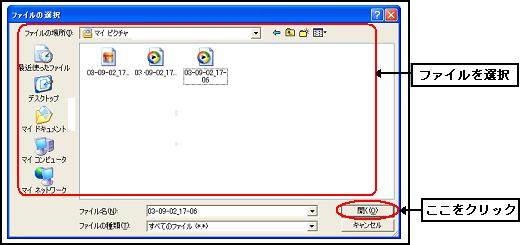 ⇒ ファイル選択ウィンドウが消え、ダイアリ修正画面に戻ります。 ダイアリ修正画面には登録するファイル名が表示されます。 (3-4) フォトを変更しない ▼ ダイアリ修正画面で、変更しないフォトの「変更無し」ラジオボタ ンを選択します。 ★ ダイアリ修正画面イメージ
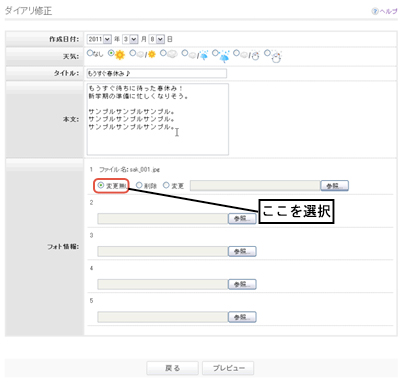 (5) ダイアリを修正する ▼ ダイアリ修正画面で、「プレビュー」ボタンをクリックします。 ★ ダイアリ修正画面イメージ
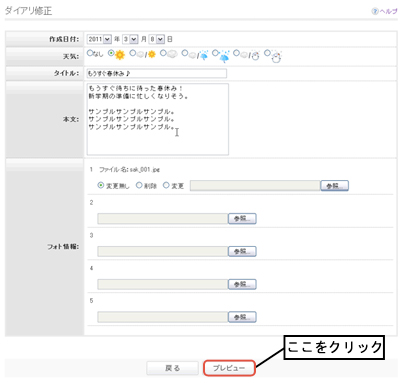 ⇒ MYダイアリプレビュー画面が表示されます。 ▼ MYダイアリプレビュー画面で、作成したダイアリのプレビューを確認したうえで、「確定」ボ タンをクリックします。 ★ MYダイアリプレビュー画面イメージ
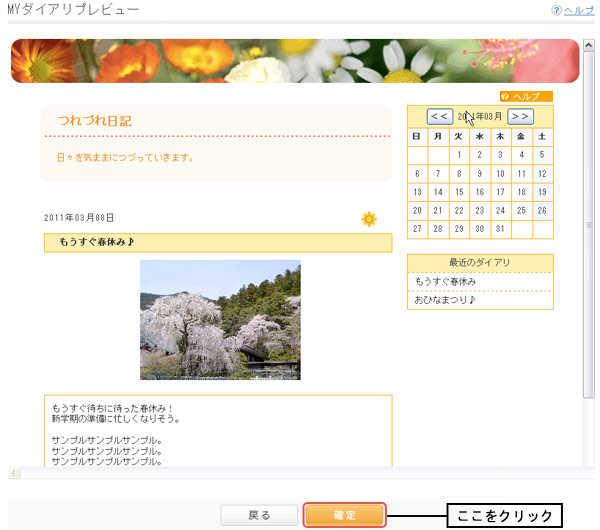 ⇒ ダイアリ一覧画面に戻ります。修正したダイアリの情報がダイアリ一覧に反映されます。 ★ ダイアリ一覧画面イメージ
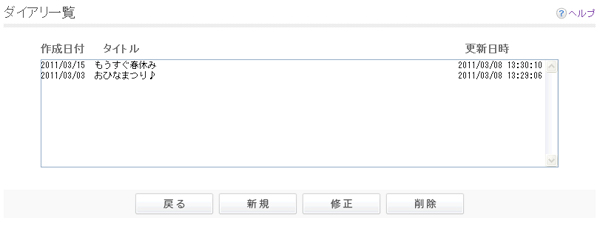 |
|
▲ ページトップへ戻る ▲ 目次へ戻る |