このページではJavaScriptを使用しています。お使いのブラウザでは、JavaScriptが無効になっているか、サポートされていないようです。ブラウザのオプションを変更し、JavaScriptを有効にしてご覧ください。
MYダイアリ |
| ▼2-3 ダイアリを新規作成・追加する |
|
ダイアリ(日記記事)を作成します。フォトやムービーも登録できます。 ▼ MYダイアリ管理画面で、「ダイアリ管理」のリンクをクリックします。 ★ MYダイアリ管理画面イメージ
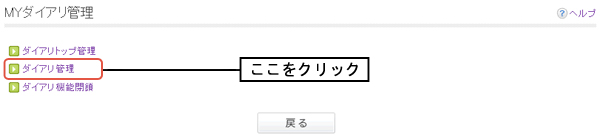 ⇒ ダイアリ管理画面が表示されます。 ▼ダイアリ管理画面で、カレンダ内の日付または「ダイアリ一覧」リンクをクリックするとダイア リ一覧画面が表示されます。 − カレンダ内の日付をクリックした場合はその日付のダイアリ一覧が表示されます。 − 「ダイアリ一覧」リンクをクリックした場合は作成されているすべてのダイアリ一覧が表示 されます。 ★ ダイアリ管理画面イメージ
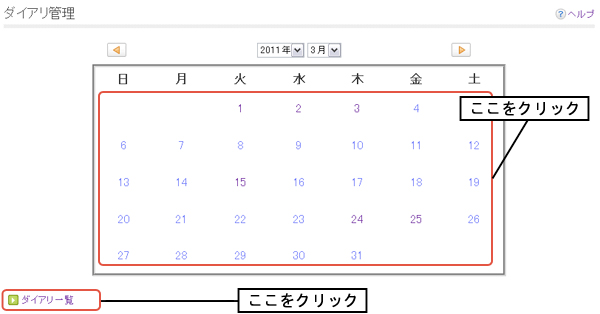 ⇒ ダイアリ一覧画面が表示されます。 ▼ ダイアリ一覧画面で、「新規」ボタンをクリックします。 ★ ダイアリ一覧画面イメージ
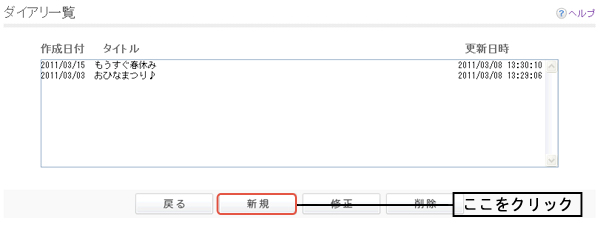 ⇒ ダイアリ作成画面が表示されます。 (1) 作成日付を選択する ▼ ダイアリ作成画面で、「年」・「月」・「日」プルダウンから年月日を選択します。 ★ ダイアリ作成画面イメージ
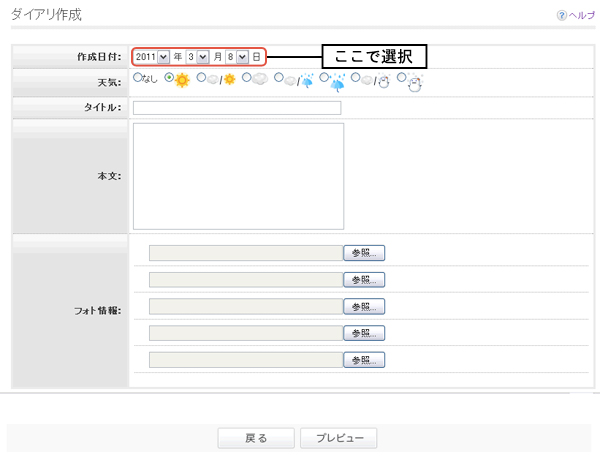 ⇒ 選択した作成日付が「年」・「月」・「日」プルダウンに表示されます。
(2) 天気・タイトル・本文を設定する ▼ ダイアリ作成画面で、天気・タイトル・本文をそれぞれ入力します。 ・ 天気 設定したい「天気」をラジオボタンで選択します。 ・ タイトル 「タイトル」入力欄に入力します。 80バイト以内(全角なら最大40文字、半角なら最大80文字)まで入力できます。 タイトルを入力しなかった場合は「無題」というタイトルで登録されます。 ・ 本文 「本文」入力欄に入力します。 600バイト以内(全角なら最大300文字、半角なら最大600文字)まで入力できます。 本文は省略することができません。 ★ ダイアリ作成画面イメージ
 入力項目の詳細はこちら (3) フォトを添付する フォトを合わせて最大5つまで登録することができます。 ▼ ダイアリ作成画面で、「参照...」ボタンをクリックします。 ★ ダイアリ作成画面イメージ
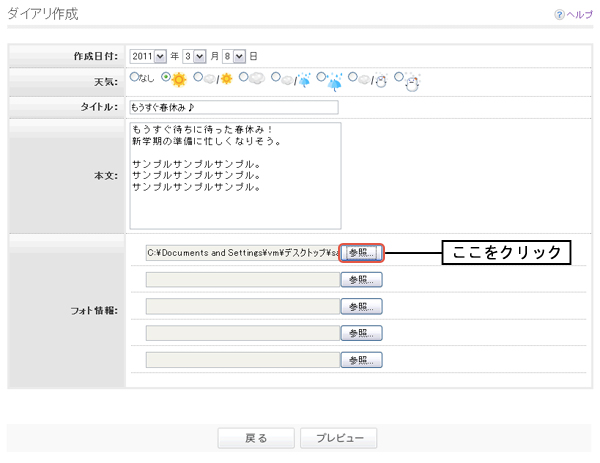 ⇒ ファイルの選択ウィンドウが表示されます。 ▼ 登録したいファイルを選択したうえで、「開く」ボタンをクリックします。 ★ ファイルの選択ウィンドウイメージ
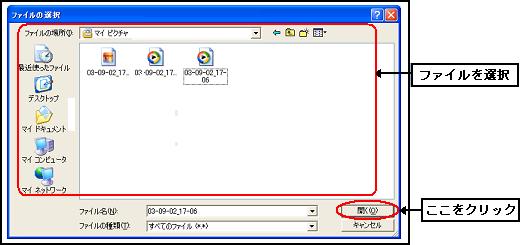 ⇒ ファイルの選択ウィンドウが消え、ダイアリ作成画面に戻ります。 ダイアリ作成画面には登録するファイル名が表示されます。 (4) ダイアリをプレビューする ▼ ダイアリ作成画面で、「プレビュー」ボタンをクリックします。 ★ ダイアリ作成画面イメージ
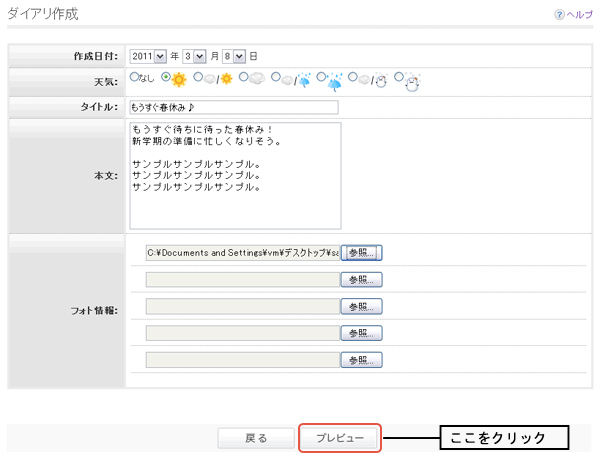 ⇒ MYダイアリプレビュー画面が表示されます。 ▼ MYダイアリプレビュー画面で、作成したダイアリのプレビューを確認したうえで、「確定」ボ タンをクリックします。 ★ MYダイアリプレビュー画面イメージ
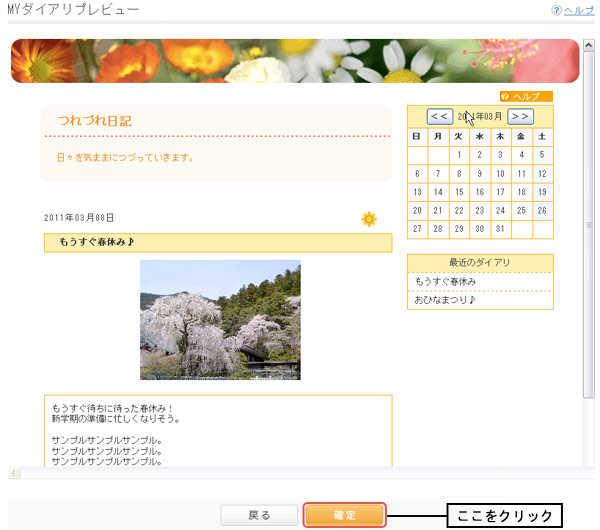 ⇒ ダイアリ一覧画面に戻ります。作成したダイアリがダイアリ一覧に追加されます。 |
|
▲ ページトップへ戻る ▲ 目次へ戻る |