このページではJavaScriptを使用しています。お使いのブラウザでは、JavaScriptが無効になっているか、サポートされていないようです。ブラウザのオプションを変更し、JavaScriptを有効にしてご覧ください。
| MYホームページかんたん作成ツール |
|
フォト・ムービーの表示順を変更する
▼(1) 機能設定画面より、「MYアルバム」の「編集」ボタンをクリックします。
▼(2) 「フォト情報管理」をクリックします。
★MYアルバム管理画面
 ⇒フォト情報管理画面が表示されます。 ▼(3) フォト・ムービーの順序を変更する場合は、「フォト情報管理」画面の一覧で、 順序を変更するフォト情報をクリックし、クリックしたままで変更するところまで移動させる ことで可能です。
★フォト情報管理画面 .jpg)
フォト情報を編集する
▼(1) 機能設定画面より、「MYアルバム」の「編集」ボタンをクリックします。
★機能設定画面(MYアルバム)
 ⇒MYアルバム管理画面が表示されます。 ▼(2) 「フォト情報管理」をクリックします。
★MYアルバム管理画面
 ⇒フォト情報管理画面が表示されます。 ▼(3) タイトル・コメントなどを修正する場合、「編集」ボタンをクリックします。
★フォト情報管理画面
.jpg) ⇒フォト情報編集画面が表示されます。 ▼(4) 設定内容を修正します。 入力・選択項目の詳細はこちら ★フォト情報編集画面 
▼(5) スタイルを選択する ▼(5-1) 「スタイル」プルダウンから選択する。 フォト情報編集画面で、「スタイル」プルダウンからスタイル番号を選択します。
★フォト情報編集画面
.jpg) ⇒選択したスタイルの番号が「スタイル」プルダウンに表示されます。 ▼(5-2) スタイル一覧から選択する フォト情報編集画面で、「参照」ボタンをクリックします。
★フォト情報編集画面
.jpg) ⇒スタイル一覧画面が別ウィンドウで表示されます。 スタイルは1ページあたり最大5パターン表示されます。 6パターン以上登録されている場合は複数のページに表示されます。 「次へ」ボタンまたは「前へ」ボタンをクリックすることにより、 他のパターンを見ることができます。 スタイルが決まったら、「スタイル番号」をラジオボタンで選択し、 「確定」ボタンをクリックします。
★スタイル一覧画面
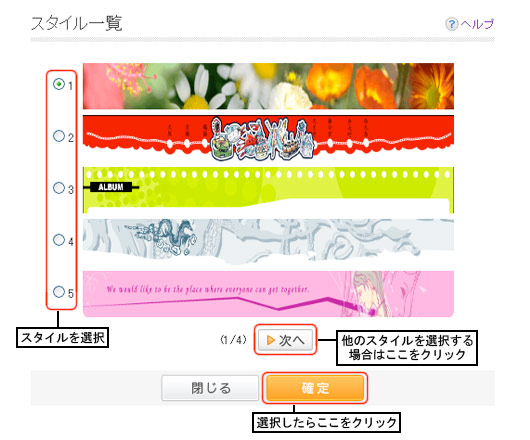 ⇒スタイル一覧画面が消え、フォト情報編集画面に戻ります。 フォト情報編集画面のスタイル番号には、スタイル一覧画面で選択した番号が表示されます。
★フォト情報編集画面
.jpg) ▼(6) 修正内容を確認した後、「確定」ボタンをクリックします。
★フォト情報編集画面
.jpg) ▼(7) フォトの回転角度を修正し、「確定」ボタンをクリックします。
★フォト情報プレビュー画面
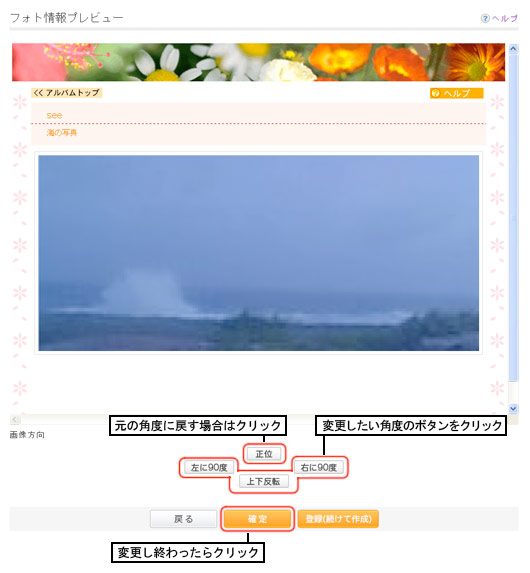 |
||||||||||||||||
|
|
⇒MYアルバム管理画面が表示されます。