このページではJavaScriptを使用しています。お使いのブラウザでは、JavaScriptが無効になっているか、サポートされていないようです。ブラウザのオプションを変更し、JavaScriptを有効にしてご覧ください。
| |||||||||||||||||||||||||||||||||||||||||||||||||
掲示板未開設時のトップ画面は、以下のように表示されます。
▼ 1.「掲示板開設」をクリックします。
★ 掲示板の作成管理画面イメージ(開設前)
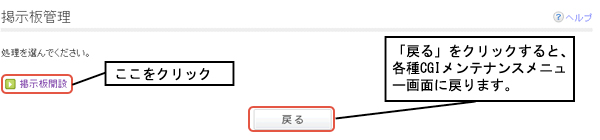 ⇒ 掲示板が開設されます。 ▼ 2.「はい」を選択し、「確定」をクリックします。
★ 掲示板の開設完了画面イメージ
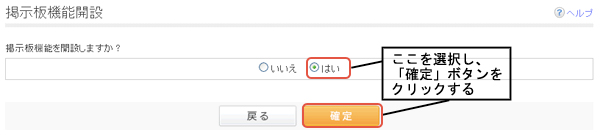 ⇒ 掲示板の作成管理画面が表示されます。 ▼ 3.「新規掲示板の作成」をクリックします。
★ 掲示板の作成管理画面イメージ(開設後)
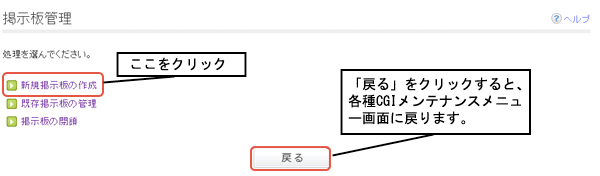 ⇒ 新規掲示板の設定画面が表示されます。 ▼ 4.必要事項を入力し、「登録」ボタンをクリックします。 入力/選択項目の詳細はこちら。
★ 新規掲示板の設定画面の入力例
 ⇒ 新規掲示板作成完了画面が表示されます。 ★ 入力/選択項目の説明
★ 掲示板画面の表示例 新規掲示板の設定で入力/選択した項目について、掲示板の画面上では、以下のように表示されます。 【書き込み欄】 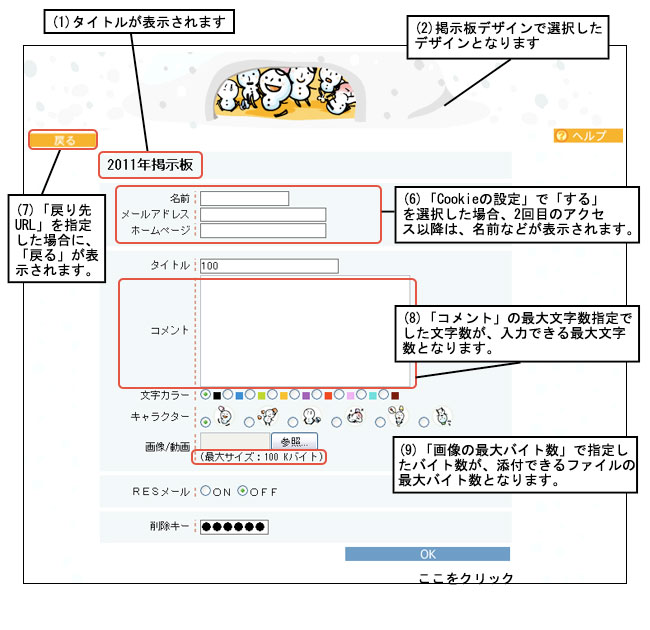 【記事欄】 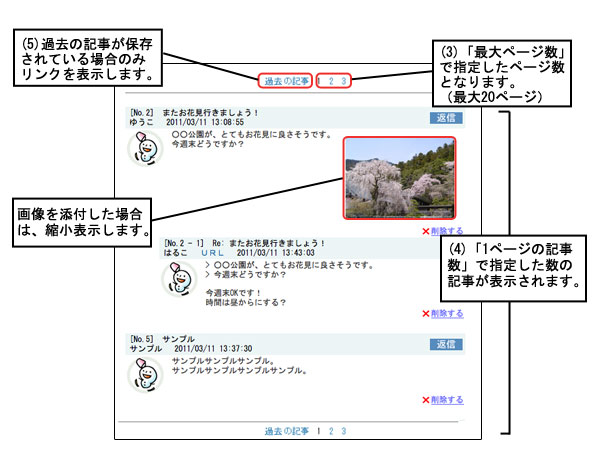 ▼ 5.掲示板の作成が終わると下記の画面が表示されます。 作成されたURLをクリックします。
★ 新規掲示板作成完了画面イメージ
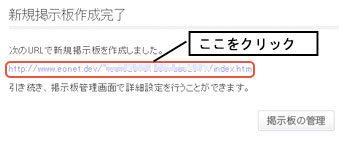 ⇒ 作成した掲示板のトップ画面が表示されます。 ▼ 6.開設済み掲示板の設定管理を行う場合、「掲示板の管理」ボタンをクリックし、設定してください。
★ 新規掲示板作成完了画面イメージ

▼ 1.「既存掲示板の管理」をクリックします。
★ 掲示板の作成管理画面イメージ
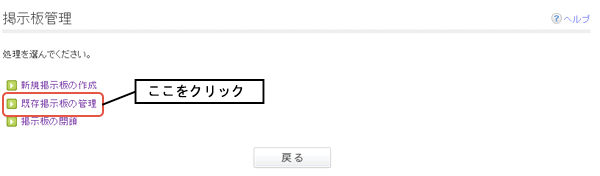 ⇒ 掲示板の選択画面が表示されます。
▼ 2.変更を行う掲示板を一覧より選び、「選択」ボタンをクリックします。
★ 掲示板の選択画面イメージ
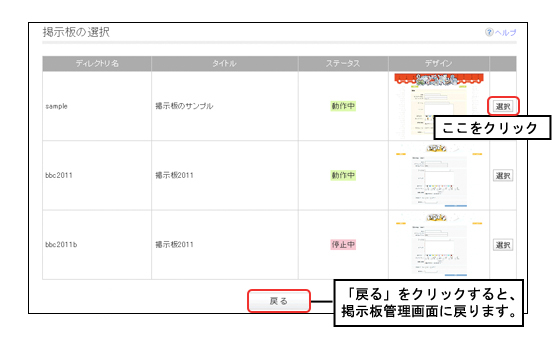 ⇒ 掲示板管理トップ画面が表示されます。 ★ 入力/選択項目の説明
▼ 3.「掲示板を停止する」ボタンをクリックします。
★ 掲示板管理トップ画面イメージ
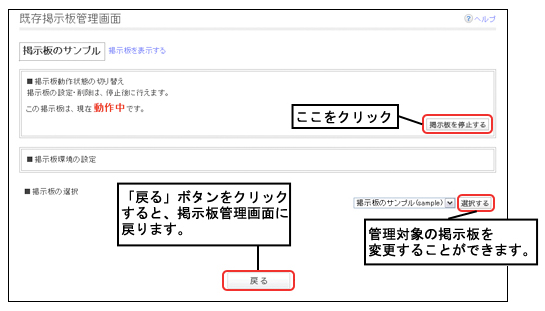 ⇒ 掲示板の動作状態が「停止中」となり、掲示板環境の設定画面に 切り替わります。 ● 対象の掲示板を変更したい場合は、変更を行う掲示板を 選び、「選択する」ボタンをクリックします。 ● 変更を中止する場合は、「戻る」ボタンをクリックします。
★ メンテナンス中画面イメージ 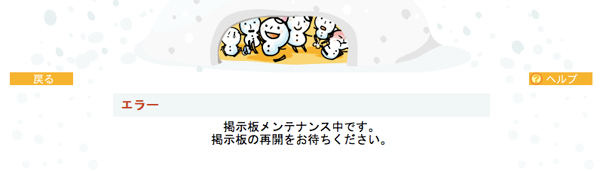 ▼ 4.「掲示板環境の設定」で変更したい項目を入力し、「設定」ボタンをクリックします。 入力/選択項目は、新規掲示板作成画面と同様です。詳細はこちら。
★ 掲示板環境の設定画面イメージ
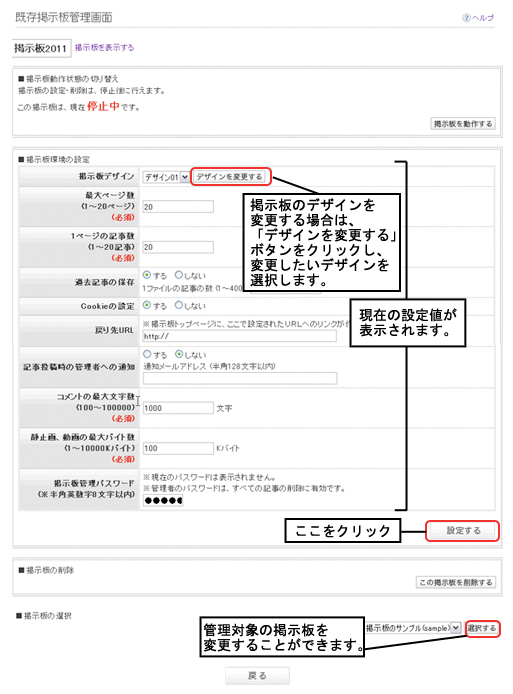 ▼ 5.「動作」ボタンをクリックします。
★ 掲示板環境の設定画面イメージ
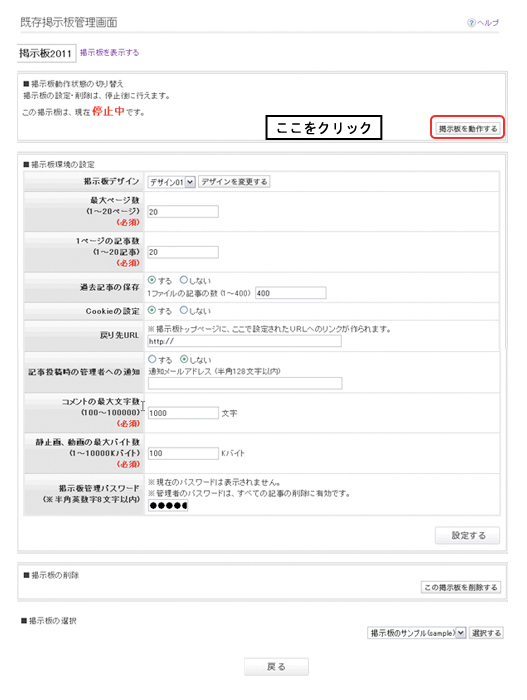 ⇒ 掲示板動作状態が、「動作中」となり、掲示板管理トップ画面(手順3の画面)に切り替わります。
・特定の書き込み記事を削除する場合は、作成された掲示板から削除を行います。 (その際には掲示板管理パスワードが必要になります。) ・掲示板に書き込まれた記事を全て削除する場合は、『既存掲示板の管理』画面より 行います。 ・掲示板自体の削除は、削除したい掲示板内の全記事が削除されれば、行うことが できます。 ◆特定の書き込み記事を削除する場合の手順◆ ▼ 1.お客様の作成された掲示板上で、削除したい記事を表示させます。 ▼ 2.「削除キー」に掲示板管理パスワードを入力し、「削除」ボタンをクリックします。 【ご注意!】 ・掲示板開設者が、一番最初の書き込み記事を削除された場合、2つ目以降の 返信記事は全て削除されます。 ・掲示板開設者以外の方が、一番最初の書き込み記事を削除した場合は、その 記事のみ削除されますが、それ以外の返信記事は削除されません。 例:記事が2件(1件の書き込みに対して1件の返信)あった場合、 掲示板開設者が、一番最初の書き込み記事を削除すると、1件の返信 記事も削除されます。 掲示板開設者以外の方の場合は、自分の書き込み記事を削除 すると、自分の記事のみ削除され、他の返信記事は削除されません。
★ 記事欄画面イメージ
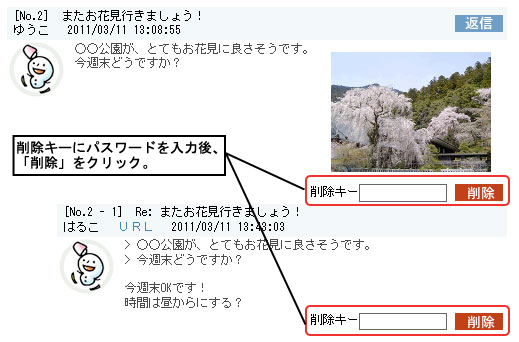 ▼ 3.「削除」ボタンをクリックします。
★ 記事削除確認画面イメージ
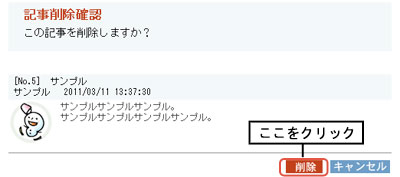 ⇒ 掲示板トップ画面が表示されます。 ● 削除を中止する場合は、「キャンセル」ボタンをクリックします。 ● 「戻る」をクリックすると、掲示板トップ画面に戻ります。 ◆掲示板に書き込まれた記事を全て削除する場合の手順◆ ▼ 1.「既存掲示板の管理」をクリックします。
★ 掲示板の作成管理画面イメージ
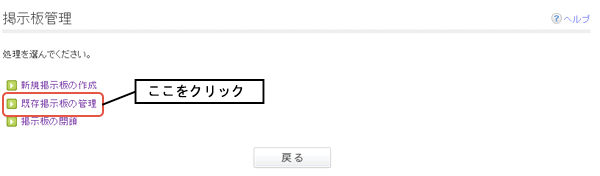 ⇒ 掲示板の選択画面が表示されます。
▼ 2.記事を全て削除したい掲示板を一覧より選び、「選択」ボタンをクリックします。
★ 掲示板の選択画面イメージ
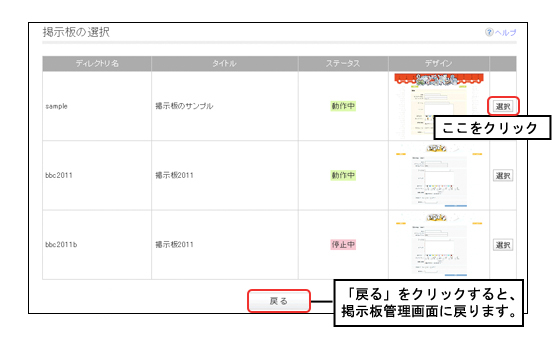 ⇒ 掲示板管理トップ画面が表示されます。 ▼ 3.「掲示板を停止する」ボタンをクリックします。
★ 掲示板管理トップ画面イメージ
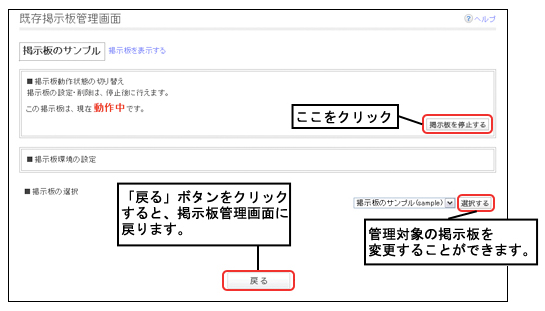 ⇒ 掲示板の動作状態が「停止中」となり、掲示板環境の設定画面に 切り替わります。 ● 対象の掲示板を変更したい場合は、変更を行う掲示板を 選び、「選択する」ボタンをクリックします。 ● 変更を中止する場合は、「戻る」ボタンをクリックします。 ▼ 4.「全記事を削除する」ボタンをクリックします。 【ご注意!】 全ての記事を削除された場合、サーバに保存されているバックアップデータを 含み、全ての書きこみデータが削除されます。 対象掲示板を再度お確かめの上、削除を実施して下さい。
★ 掲示板環境の設定画面イメージ
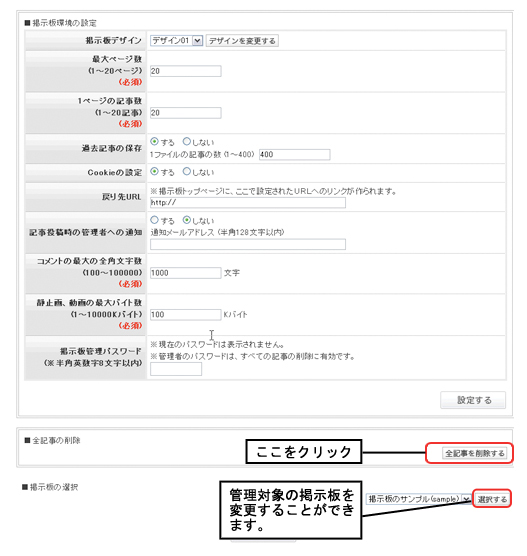 ⇒ 全記事削除確認画面が表示されます。 ▼ 5.必要に応じてバックアップを行い、「削除」ボタンをクリックします。
★ 掲示板全記事 削除確認画面イメージ
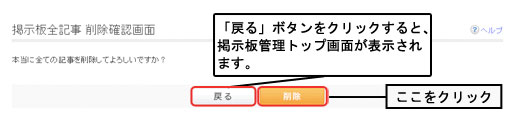 ● 削除しない場合は、「戻る」ボタンをクリックします。
▼ 6.削除が終了すると、下記の画面が表示されます。 「戻る」ボタンをクリックします。
★掲示板削除完了画面イメージ
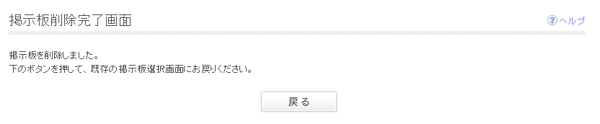 ⇒ 掲示板管理トップ画面が表示されます。
お客様の開設している掲示板で削除したい掲示板がある場合は、以下の手順で掲示板 の削除(閉鎖)を行ってください。 ▼ 1.「◆掲示板に書き込まれた記事を全て削除する場合の手順◆」 で、全ての記事 を削除した後、掲示板管理トップ画面の「掲示板削除」ボタンをクリックします。 【ご注意!】 掲示板の削除は、事前に全記事を削除しておかなければ削除できません。
★ 掲示板環境の設定画面イメージ
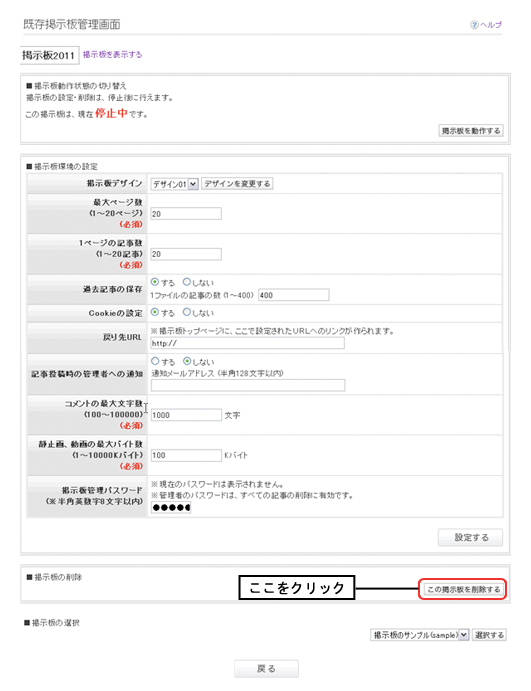 ⇒ 掲示板削除確認画面が表示されます。 ▼ 2.「削除」ボタンをクリックします。
★ 掲示板削除確認画面イメージ
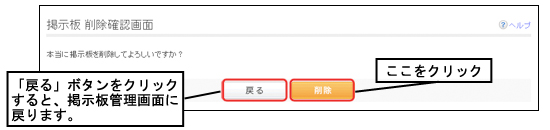 ⇒ 掲示板が削除されます。 ● 「戻る」ボタンをクリックすると、掲示板管理トップ画面に戻ります。 ▼ 3.「削除」ボタンをクリックします。
★ 掲示板削除完了画面イメージ
 ⇒ 掲示板管理画面が表示されます。
開設している全ての掲示板の一括削除を行う場合は、以下の手順で、掲示板の閉鎖を 行ってください。
▼ 1.「掲示板の閉鎖」をクリックします。
★ 掲示板管理画面イメージ
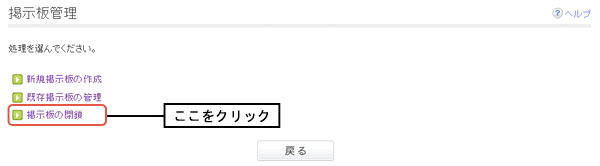 ⇒ 掲示板閉鎖確認画面が表示されます。 ▼ 2.「確定」ボタンをクリックします。
★ 掲示板機能閉鎖画面イメージ
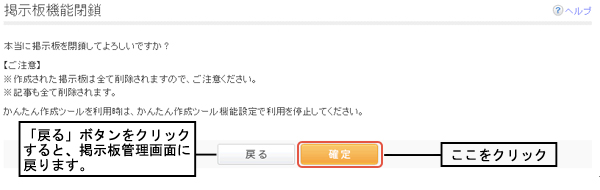 ⇒ 掲示板が閉鎖されます。 ● 掲示板の閉鎖を中止するには、「戻る」ボタンをクリックします。 ▼ 3.掲示板管理画面に戻ります。
★ 掲示板管理画面イメージ
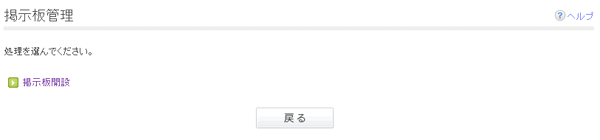 ⇒ 掲示板管理画面が表示されます。 掲示板のご紹介はこちら 掲示板設定方法(全体概要)はこちら |